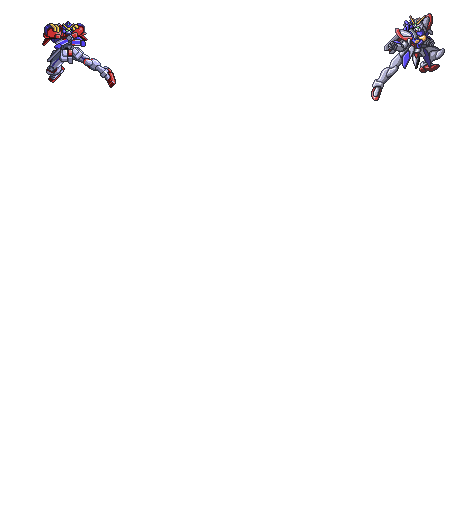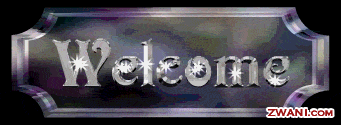dan langkah - langkahnya yaitu :
1. pertama kita siapkan kopi hangat
2. sediakan juga cewek boleh pacar, istri,temen di rekomendasikan milik sendiri
3. install paket dns yaitu bind9 dahulu dengan cara
2. sediakan juga cewek boleh pacar, istri,temen di rekomendasikan milik sendiri
3. install paket dns yaitu bind9 dahulu dengan cara
apt-get install bind9
4. bila bind9 sembilan telah terinstall kita akan mulai mengkonfigurasi
5. masuklah pada directory /etc/bind/
4. bila bind9 sembilan telah terinstall kita akan mulai mengkonfigurasi
5. masuklah pada directory /etc/bind/
cd /etc/bind/
6. lalu copy file db.local ke db.smknDUmuncar [nama db bisa diganti]
6. lalu copy file db.local ke db.smknDUmuncar [nama db bisa diganti]
cp db.local db.sdn1muncar
7.lalu copy juga file db.127 ke
db.192.168.xx.rev[tergantung network yang ada di
jaringan anda krn ini adalah alamat network
cp db.127 db.192.168.xx.rev
8. bila sudah kita buka db.smkn1bwi
nano db.sdn1muncar
9. edit script yang ada menjadi seperti di bawah ini
;
;BIND data file for sdn1muncar.sch.id.
;
$TTL 604800
@ IN SOA sdn1muncar.sch.id. root.sdn1muncar.sch.id. (
2007011501 ;Serial
7200 ;Refresh
120 ;Retry
419200 ;Expire
604800 ;Default TTL
;
@ IN NS ns1.sdn1muncar.sch.id.
@ IN NS ns2.sdn1muncar.sch.id. (
;
@ IN NS ns1.sdn1muncar.sch.id.
@ IN NS ns2.sdn1muncar.sch.id. (
ns1 IN A 192.168.xx.1(no
ip anda)
sdn1muncar.sch.id. IN MX 10 mail.sdn1muncar.sch.id.
sdn1muncar.sch.id. IN A 192.168.xx.1
www IN CNAME sdn1muncar.sch.id.
sdn1muncar.sch.id. IN MX 10 mail.sdn1muncar.sch.id.
sdn1muncar.sch.id. IN A 192.168.xx.1
www IN CNAME sdn1muncar.sch.id.
mail IN A 192.168.xx.1
ftp IN CNAME sdn1muncar.sch.id.
ftp IN CNAME sdn1muncar.sch.id.
sdn1muncar.sch.id. IN TXT "v=spf1 ip4:192.168.xx.1
a mx -all"
mail IN TXT "v=spf1 a -all"
mail IN TXT "v=spf1 a -all"
10.simpan file configurasi lalu buka file db.192.168.xx.rev
nano db.192.168.xx.rev
11.lalu edit script yang ada menjadi seperti di bawah ini
$TTL 1d ;
$ORIGIN xx.168.192.IN-ADDR.ARPA.
@ IN SOA ns1.sdn1muncar.sch.id. root.sdn1muncar.sch.id. (
2007011501
;Serial
7200 ;Refresh
120 ;Retry
419200 ;Expire
604800 ;Default TTL
)
IN NS ns1.sdn1muncar.sch.id.
IN NS ns2.sdn1muncar.sch.id.
)
IN NS ns1.sdn1muncar.sch.id.
IN NS ns2.sdn1muncar.sch.id.
1 IN PTR
ns1.sdn1muncar.sch.id.
2 IN PTR ns2.sdn1muncar.sch.id.
2 IN PTR ns2.sdn1muncar.sch.id.
12.simpan file configurasi lalu masuk ke file named.conf
nano named.conf
13.tambah script di bawah ini
zone "sdn1muncar.sch.id"
{
type master;
file "/etc/bind/db.sdn1muncar";
};
zone "xx.168.192.IN-ADDR.ARPA" {
type master;
file "/etc/bind/db.192.168.xx.rev";
};
type master;
file "/etc/bind/db.sdn1muncar";
};
zone "xx.168.192.IN-ADDR.ARPA" {
type master;
file "/etc/bind/db.192.168.xx.rev";
};
14. simpan konfigurasi lalu restart bind9 anda
/etc/init.d/bind9 restart
15. lalu cek apakah domain anda sudah berjalan dengan perintah
15. lalu cek apakah domain anda sudah berjalan dengan perintah
nslookup
16.masukan nama domain atau alamat ip
16.masukan nama domain atau alamat ip
>www.sdn1muncar.sch.id
dan atau
dan atau
>192.168.xx.1
17. Lalu buatlah file /etc/bind/named.local.conf, dengan jalan
ketik
nano
/etc/bind/named.local.conf,
ketikkan
include
"/etc/bind/zones.rfc1918";
18. Selanjutnya untik mengizinkan pc
client menggunakannya dengan mengubah /etc/bind/named.conf.options.
ketikkan script berikut:
acl all {
0.0.0.0/0;
};
acl all {
0.0.0.0/0;
};
options {
directory "/var/cache/bind";
auth-nxdomain no; # conform to RFC1035
directory "/var/cache/bind";
auth-nxdomain no; # conform to RFC1035
allow-query { all; };
}
}
19. Untuk
mencobanya dns agar jalan di client ubahlah /etc/resolv.conf
menjadi:
nameserver 127.0.0.1
simpan konfigurasi lalu restart
bind9 anda
/etc/init.d/bind9 restart
20. selamat mencoba!