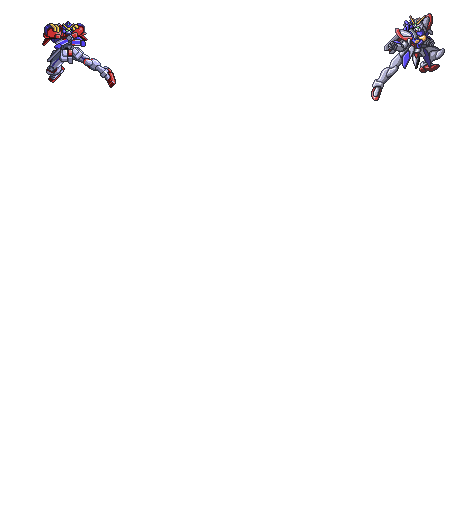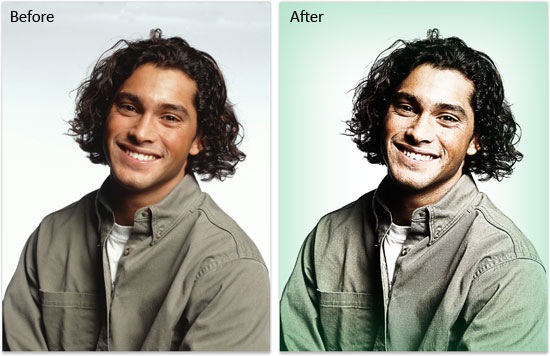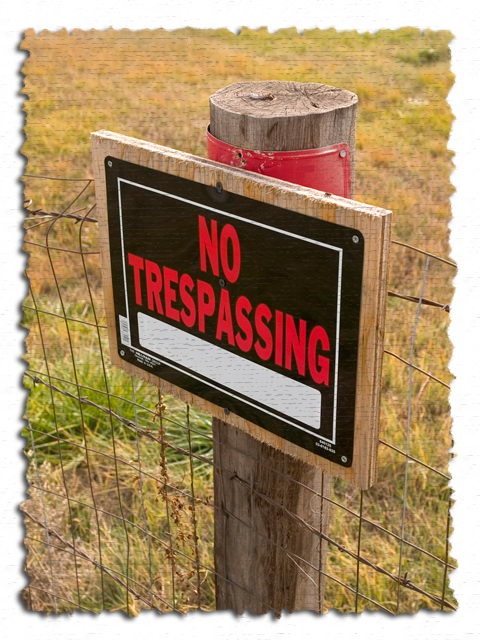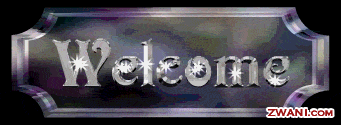PERSIAPAN
Sekedar informasi saja latihan yang saya
sharing dengan anda ini termasuk keahlian “
dasar” di dalam belajar
Adobe Photoshop, dan diluar sana banyak sekali cara-cara lain yang lebih ‘
ajaib‘ dari pada cara di tutorial kita kali ini. Jika anda menginginkan pemahaman
step by step tutorial yang lebih mudah untuk diikuti.. saya anjurkan anda menggunakan tools (
image) yang sama persis dan jika telah sukses anda wajib berkreasi dengan foto anda sendiri.
TEKNIK YANG DIGUNAKAN
Teknik-teknik yang akan dipelajari dan digunakan adalah sbb:
- Duplicate, Rename Layer (menggandakan layer)
- Magnetic Lasso Tools (menseleksi secara metode besi sembrani)
- Reveal Selection, Layer Mask (teknik mask yang hanya terseleksi)
- Color Balance dan Brush Mask (merubah dan menambah-mengurangi area)
LANGKAH 1: MENDUPLIKASI LAYER

Pada langkah pertama ini kita akan menggandakan foto menjadi dua buah bagain yang sama dengan cara ‘
ditumpuk‘
pada lapisan (layer) yang sama dengan tujuan untuk memisahkan
bagian-bagian dari master foto editing yang kita kerjakan, misalnya
bagian rambut, bagian kepala, bagian mata, dll. hal ini sangat penting
agar foto asli (
master photo) tetap utuh ketika fasilitas
UNDO tidak dapat lagi menolong anda untuk kembali kebagian penting pada proses sebelumnya.
Langkah-langkah menduplikatkannya mudah saja, yaitu:
- Buka Foto dengan program aplikasi Adobe Photoshop dengan versi apa saja (dianjurkan minimal versi CS)
- Munculkan Panel Layer dengan cara WINDOWS > LAYERS atau tekan tombol F7 pada Keyboard computer anda
- Setelah muncul seperti gambar diatas CLICK KANAN FOTO > PILIH DUPLICATE LAYER…
LANGKAH 2: MENSELEKSI AREA RAMBUT

Satu
lagi hal terpenting yang menjadi bagian inti dari tutorial merubah
warna rambut ini adalah langkah didalam menseleksi atau “
hanya memilih” area rambut yang akan diwarnai saja oleh kita.
Untuk melakukan cara diatas tersebut sebenarnya mudah saja

, wah bener nech? yap!! Adobe Photoshop menyediakan sekitar
9 alat (tools) seleksi yang dapat anda gunakan sesuai kebutuhan anda diataranya adalah
Rectangular Marquee Tool (M),
Eliptical Marquee Tool (M),
Single Row Marquee Tool,
Column Marquee Tool,
Lasso Tool (L),
Polygonal Lasso Tool (L),
Magnetic Lasso Tool (L),
Quick Selection Tool (W),
Magic Wand Tool (W).
Untuk ‘
kasus‘ yang kita hadapi kali alat yang paling tepat untuk digunakan adalah
Magnetic Lasso Tool
(L), kenapa? karena dengan alat pada tool box Adobe Photoshop ini anda
dapat dengan mudah menyusuri tepi-tepi rambut pada model diatas seperti
layaknya magnet yang hanya menempel pada benda besi saja (
rambut) dia tidak akan menempel pada benda kayu (
kulit), air (
telinga), kain (
baju), dll. benar-benar alat yang sempurna

. Sedangkan secara selintas cara-cara menggunakannya adalah sbb;
- Pilih/Click layer yang akan diedit pada panel layer di sebelah kanan area kerja (workspace) Adobe Photoshop anda
- Setelah itu pilih alat (tools) yang bernama Magnetic Lasso Tool (atau tekan tombol “L” di keyboard anda agar langsung terpilih)
- Click sekali pada tepi/sisi object rambut
- Setelah itu tanpa menekan tombol apapun di Mouse dan Keyboard susuri/ikuti tepi-tepi rambut model foto kita diatas
INFO: Magnetic Lasso Tool akan bekerja secara otomatis menempel pada area warna-warna yang senada (hampir sama) saja, maka dari itu tanpa diclick secara manualpun tepi-tepi rambut diatas akan otomatis terpilih
TIPS:
Jika anda merasa hasil seleksi ketika menyusuri tepi rambut dirasa
tidak pas atau tidak tepat menempel anda boleh melakukan teknik CLICK sekali saja
pada area-area tertentu, misalkan lengkungan ujung rambut, sudut
telinga, sudut leher, dll. Setelah itu lanjutkan kembali menyusuri
tepi-tepi rambut seperti langkah sebelumnya.
- Jika anda telah berhasil menyusuri seluruh tepi-tepi rambut (seperti contoh ilustrasi diatas) dan antara titik (node) awal dan titik ujung sudah bertemu, anda dapat melakukan DOUBLE CLICK pada akhir titik agar kedua ujung titik dapat bersatu
- Selesai

LANGKAH 3 MEMBERI EFEK MASK PADA HASIL SELEKSI

Untuk memulai mengedit area rambut hasil seleksi yang kita lakukan tadi, masuklah kemenu
LAYER >
LAYER MASK >
REVEAL SELECTION. Hal
ini dilakukan agar apapun yang kita edit dan hapus tidak akan
berpengaruh ke foto aslinya, namun hanya berpengaruh terhadap area warna
rambut saja,
Sssst…!! itulah trick rahasia dari tutorial kita kali ini 
.
LANGKAH 4: RENAME LAYER

TIPS:
Untuk mempermudah membedakan mana layer foto dengan rambut warna kuning
emas, mana layer photo dengan warna Pink, dst. Anda dapat merubah nama
layer dengan inisial text sesuka anda (lihat contoh diatas), caranya DOUBLE CLICK TEXT pada LAYER > KETIK NAMA > ENTER
LANGKAH 5: MERUBAH KOMBINASI WARNA

Pada langkah ini anda kita akan membuat kombinasi alias aneka-reka warna

, yang anda butuhkan adalah bermain dengan
6 kombinasi warna primer yaitu R (
Red) G (
Gree) B (
Blue) C (
Cyan) M (
Magenta) Y (
Yellow), langkahnya simple saja:
- Lihat pada layer (lapisan) rambut baru yang telah anda duplikasi dan rename sebelumnya
- CLICK SEKALI pada KOTAK FOTO Sebeah kiri atau CLICK SEKALI tulisan Background copy/Kuning
- Tekan tombol Ctrl (control) + “B” pada keyboard untuk memunculkan panel Color Balance atau anda bisa masuk ke menubar IMAGE > ADJUSTMENTS > COLOR BALANCE
- Setelah muncul menu warna seperti gambar diatas aturlah komposisi warna layer mask seperti contoh diatas
TIPS: Ketik Color Level seperti contoh diatas +100, +22, -100 atau anda dapat men-drag (menggeser) slider warna sesuai keinginan anda
LANGKAH 6: MERAPIHKAN AREA RAMBUT

Satu
lagi teknik Finishing Touch yang cukup penting untuk memunculkan detail
foto editing yang sempurna didalam tutorial belajar mengedit photo kita
kali ini yaitu Teknik Brush Mask.
Dengan menggunakan tool kuas (
brush) warna HITAM dan PUTIH anda dapat mengurangi
area mask rambut ataupun menambah
area mask rambut, sehingga setiap ujung helai rambut tidak ada yang terlewat terwarnai.
Anda lihat hasil seleksi pada contoh yang saya buat diatas… khususnya yang saya tandai dengan tanda “
>>” ada bagian-bagian rambut yang tidak rapih terseleksi dalam
LANGKAH 2: MENSELEKSI AREA RAMBUT sebelumnya, mungkin bagi anda yang baru pertamakali belajar latihan menggunakan teknik
Mask ini adalah sebuah ‘petaka

‘!! (hehe) namun tenang saja kita akan mencoba
memperbaikinya sekarang juga:
- Pastikan Warna Foreground (atas) dan Warna Background (belakang) Adobe Photoshop (7, CS, CS2, CS3, CS4) adalah HITAM (#000000) dan PUTIH (#FFFFFF) atau kembali ke DEFAULT dengan cara TEKAN TOMBOL HURUF “D” di KEYBOARD, hal ini akan mengakibatkan apapun warna yang anda setting sebelumnya akan kembali kewarna dasar yaitu hitam dan putih
INFO: Brush berwarna FOREGROUND hitam digunakan untuk menghapus/mengurangi area MASK pada rambut, sedangkan Brush berwarna FOREGROUND putih digunakan untuk menambah area MASK pada object rambut.
- Untuk kasus latihan kali ini… kita membutuhkan koas (brush tools) berwarna foreground PUTIH, jadi CLICK SEKALI pada Brush Tool dan mulailah menggosokan koas (brush tools)
pada area rambut yang tidak ter-masking atau tidak ikut terseleksi
dengan rapi hingga seluruh rambut menjadi terwarnai semuanya
TIPS: Sesekali anda pasti membutuhkan mengganti antara warna Background dan Foreground dalam praktek kali ini, tips dan trik-nya mudah saja.. anda tinggal menekan tombol “X”
pada keyboard maka antara warna hitam dan putih akan otomatis bertukar
satu samalain, hal ini penting untuk menambah dan menghapus masking.
INFO: Untuk mengganti jenis koas (brush) dan ukurannya anda dapat melakukan CLICK KANAN pada kanvas foto dan pilihlah sesuai kebutuhan (lihat gambar)
LANGKAH 7: MENAMBAH LAYER WARNA RAMBUT

Bagaimana

langkah-langkah praktik diatas sudah sukses anda lakukan bukan? jika
sudah.. tibalah saatnya anda membuat berbagai variasi warna rambut
sehingga tampak berwarna-warni, caranya mudah saja:
- Kembali lagi menduplikatkan berwarna KUNING dan gantilah COLOR BALANCE sesuai cara pada langkah sebelumnya
- Jika sudah cobalah menghapus Mask dari layer baru tersebut agar memunculkan effect warna rambut yang bergradasi (trap) seperti contoh di gambar ilustrasi diatas
- Jika anda merasa 2 macam fariasi warna rambut diatas kurang ‘sreg dihati‘
 anda dapat dengan mudah menduplikasikan kembali layer warna KUNING
dan ulangi lagi semua langkah yang telah anda pelajari diatas hingga
memunculkan hasil manipulasi digital terbaik versi anda, mudah bukan
anda dapat dengan mudah menduplikasikan kembali layer warna KUNING
dan ulangi lagi semua langkah yang telah anda pelajari diatas hingga
memunculkan hasil manipulasi digital terbaik versi anda, mudah bukan  .
.
Semoga bermanfaa,..,.,.