Cara Menginstal Ubuntu 10.04 Ubuntu - Berikut ini adalah cara menginstal Ubuntu 10.04 untuk pemula atau bagi anda yang ingin mencoba mengenal lebih dekat dengan sistem operasi Linux yang dikembangkan oleh Canonical ini. Apa yang perlu anda persiapkan? jika anda benar-benar pemula dan belum pernah menginstal distro linux apapun sebelumnya, kami menyarankan agar anda menggunakan komputer dengan hardisk yang benar-benar kosong. Mengapa demikian?.. sebab kesalahan yang mungkin terjadi selama proses instalasi, terutama pada proses mempartisi harddisk, akan menyebabkan data atau file penting anda akan hilang dan tak dapat dikembalikan lagi. Disini kami mengasumsikan anda menggunakan sebuah harddisk kosong untuk menginstal Ubuntu 10.04; Anda memerlukan sebuah CD Ubuntu 10.04 untuk memulai instalasi, jika belum ada, silahkan anda download Iso Image Ubuntu 10.04 melalui link yang kami sediakan pada artikel ini. Silahkan anda pilih yang sesuai dengan perangkat keras yang anda miliki. Setelah Ubuntu 10.04 selesai anda download, burninglah file iso tersebut dengan aplikasi pembakar CD seperti Nero, CDBurnerXP ataupun Roxio. Masukkan CD kedalam CD/DVD-Rom dan restart komputer untuk melakukan booting dari CD. Tekan tombol F8, F11 atau tombol F12 (bergantung pada BIOS Anda) untuk memilih CD/DVD-ROM sebagai boot device yang akan dijalankan pertama kali. Silahkan tunggu hingga CD selesai diloading... Selanjutnya anda akan disajikan pilihan apakah ingin menjalankan Ubuntu sebagai sebuah Live CD atau ingin menjalankannya sebagai CD instalasi. Bagi anda yang ingin mengetahui seluk beluk Ubuntu 10.04 namun belum ingin menginstalnya secara langsung, silahkan anda pilih opsi untuk menjalankannya sebagai Live CD. Andapaun dapat menjalankan Instalasi melalui link yang terdapat pada desktop jika anda memutuskan untuk menjalankannya sebagai live CD. Disini kami menganggap anda memilih untuk mejalankannya sebagai sebuah instalasi. Anda akan melihat wallpaper dan panduan instalasi. Pilih bahasa yang akan Anda gunakan kemudian klik tombol "Install Ubuntu 10.04 LTS" untuk melanjutkan ... Berikutnya anda akan diminta menentukan lokasi. Setelah memilih lokasi Anda saat ini, sesuaikan juga wilayah waktu yang anda gunakan. Anda juga dapat memilih lokasi saat ini melalui menu drop-down "Region" yang terletak di bagian bawah. Klik tombol "Forward" setelah Anda menentukan lokasi yang diinginkan ... Pada layar ketiga, Anda dapat memilih layout keyboard yang ingin anda gunakan. Biarkan dalam kondisi default jika anda tidak ingin melakukan penyesuaian. Klik tombol "Forward" untuk melanjutkan proses ... Berikutnya adalah proses yang sangat penting, dan seperti telah kami kemukakan sebelumnya, proses penentuan partisi hardisk adalah proses yang rawan terjadi kesalahan bagi para pemula. Namun disini kami berikan beberapa pilihan sebegai pengetahuan tambahan. Anda memiliki empat pilihan di sini: 1. Jika Anda memiliki sistem operasi lain (misalnya Windows XP) dan Anda ingin sistem dual boot, pilih opsi pertama: "Install them side by side, choosing between them at each startup." Catatan: Opsi ini hanya akan muncul jika Anda memiliki sistem operasi lain telah terinstal pada komputer, Microsoft Windows misalnya. Ingatlah bahwa, setelah proses instalasi, boot loader Windows akan ditimpa oleh boot loader Ubuntu! 2. Jika Anda ingin menghapus sistem operasi yang sudah ada, atau harddisk sudah dalam kondisi kosong, dan Anda ingin agar installer melakukan proses partisi secara otomatis, silahkan gunakan pilihan kedua, "Use the entire disk." Catatan: Pilihan ini direkomendasikan bagi pengguna yang tidak memiliki sistem operasi lain terpasang pad komputer atau yang ingin menghapus sistem yang sudah ada. 3. Pilihan ketiga adalah "Use the largest continuous free space" ini akan menginstal Ubuntu 10.04 dalam partisi kosong dalam harddisk yang telah dipilih jika anda memasang lebih dari satu harddisk. 4. Pilihan keempat adalah "Specify partitions manually" jika anda ingin melakukan partisi secara manual dan ini hanya dianjurkan untuk pengguna tingkat lanjut, untuk membuat partisi khusus atau memformat hardisk dengan file system lain selain pilihan yang telah ditentukan secara default. Langkah ini juga dapat digunakan untuk membuat partisi /home secara terpisah, yang sangat berguna jika Anda menginstal ulang seluruh sistem Ubuntu dikemudian hari. Berikut adalah cara melakukan partisi secara manual untuk membuat partisi /home: - Pilih "Specify partitions manually (advanced)" dan klik tombol "Forward"; - Pastikan bahwa harddisk yang anda pilih telah benar. /dev/sda adalah hardisk fisik pertama. /dev/sdb adalah hardisk kedua jika Anda memiliki lebih dari satu harddisk. Jadi, pastikan bahwa Anda tahu harddisk mana yang ingin Anda format! Jika tidak, Anda akan kehilangan SEMUA DATA ANDA pada harddisk yang telah terlanjur anda format; - Kami asumsikan harddisk yang dipilih adalah kosong (tidak ada sistem operasi lain atau data penting di dalamnya), tetapi telah memiliki beberapa partisi. Pilih masing-masing partisi tersebut dan klik tombol "Delete". Setelah beberapa saat, anda akan diberitahukan bahwa ruang telah kosong. Lakukan langkah ini pada partisi lain dari harddisk yang telah anda pilih, hingga semua partisi lama terhapus dan anda hanya memiliki sebuah partisi tunggal; - Pilih pada partisi kosong tersebut, klik tombol "Add". Pada jendela baru yang muncul, isikan nilai 2000 (contoh saja) "dalam satuan megabyte" untuk membuat partisi "swap", untuk menentukannya, silahkan pilih dalam daftar menu drop down pada "Mount point" dan pilih "swap". Klik tombol OK, beberapa saat kemudian Anda akan mendapatkan sebuah partisi swap sesuai dengan kapasitas yang telah anda tentukan tadi; - Pilih ruang kosong berikutnya, klik tombol "Add". Pada jendela yang muncul, pilih opsi "Primary", tentukan nilai antara 10.000 dan 50.000 dalam ukuran "megabyte" untuk digunakan sebagai partisi "/". Pilih opsi "/" pada menu drop down "Mount point". " Klik tombol OK, beberapa saat kemudian anda akan mendapatkan sebuah partisi "ext4 /" sesuai dengan ukuran yang telah anda tentukan; - Pilih ruang harddisk yang tersisa, klik tombol "Add". Pada jendela baru, pilih Opsi "Primary", tentukan nilai antara 30.000 dan 50.000 (atau seberapapun ruang yang tersisa pada harddisk) dalam ukuran "megabyte" untuk digunakan sebagai partisi "/home". Pilih opsi "/home" pada menu drop down "Mount point". " Klik tombol OK, beberapa saat kemudian anda akan mendapatkan sebuah partisi "ext4 /home" sesuai dengan ukuran ynag telah anda tentukan; Catatan: Anda dapat menentukan nilai sebuah partisi sesuai dengan kapasitas hardisk yang anda miliki, contohnya bila anda memiliki hardis dengan kapasitas 40GB, anda dapat membaginya menjadi tiga partisi; 2GB untuk "swap", 20GB untuk "/" dan sisanya 18GB untuk "/home". Tabel partisi anda akan nampak seperti ini. Jika dirasa cukup, klik tombol "Forward" untuk melanjutkan proses instalasi ... PERINGATAN: Perlu diketahui bahwa semua data pada harddisk atau partisi yang dipilih akan dihapus dan tak dapat dikembalikan lagi. Klik "Forward" untuk melanjutkan proses instalasi ... Pada langkah ini anda harus mengisi pada kolom sesuai dengan pertanyaan yang diminta. Pertama, isi kolom dengan nama asli Anda, berikutnya isi dengan nama yang ingin Anda gunakan untuk login pada Ubuntu (ini disebut "username" yang akan selalu diminta supaya anda bisa login ke dalam sistem) dan terakhir, silahkan masukkan password dan nama komputer yang anda inginkan. Ada sebuah opsi bernama "Log in automatically." Jika Anda mencentang kotak pada pilihan ini, Anda akan secara otomatis login ke desktop Ubuntu. Klik tombol "Forward" untuk melanjutkan ... Ini proses akhir persiapan instalasi. Di sini, Anda dapat memilih untuk menginstal boot loader pada partisi lain dalam harddisk, tetapi hanya disarankan bagi pengguna tingkat lanjut. Jika anda seorang pemula, biarkan opsi pada langkah ini dalam kondisi default dan lanjutkanlah proses dengan memilih tombol "Insatll" Proses instalasi Ubuntu 10.04 akan segera dilakukan, tunggulah hingga proses ini diselesaikan... Setelah sekitar 10 hingga 18 menit (bergantung spesifikasi komputer Anda), sebuah jendela pop-up akan ditampilkan, yang intinya memberitahukan kepada anda bahwa instalasi telah selesai, Anda harus merestart komputer untuk mulai menggunakan sitem Ubuntu yang baru saja anda instal. Klik Tombol "Restart Now" untuk segera menjalankan sistem Ubuntu 10.04 pada komputer anda... CD installasi secara otomatis akan dikeluarkan; ambil CD anda dan tekan "Enter" untuk me-reboot komputer. Komputer akan segera direstart dan dalam beberapa detik, Anda akan melihat boot splash Ubuntu ... Pada layar login, klik username dan masukan password Anda. Klik tombol "Log In" atau tekan Enter untuk mulai menggunakan Ubuntu 10.04... Nahh... bergembira dan bersuka citalah anda dengan sitem operasi baru anda, Ubuntu 10.04 Lucid Lynx...... Selamat mencoba....
Senin, 14 Januari 2013
Langganan:
Posting Komentar (Atom)
,,,


free music at divine-music.info
Blog Archive
-
▼
2013
(71)
-
▼
Januari
(51)
- MEMBUAT TEKS BERJALAN DI DEKSTOP
- Cara Menginstal Ubuntu 10.04
- Cara menginstall Windows 7 melalui USB Flashdisk
- Cara Merubah Start Menu Windows 7
- Konsep Routing
- activasi windows 7
- Activator Windows 8 for All Version
- Download Microsoft Office 2013 Terbaru
- Download Smadav 9.1
- Networking Tools
- Download Avast Free Antivirus 8.0.1475 Beta
- Download Radmin 3.4 CW
- CARA Install dan Konfigurasi FTP Server (proftpd) ...
- Cara aktivasi permanen Microsoft Office 2013:
- Cara Mengganti Template Blog Versi
- cara memasang musik otomatis di blog saat dibuka
- Cara Membuat Menu Navigasi Horizontal di Blog
- Cara Mudah Membuat Scroll pada Daftar Link Blog
- Cara menampilkan judul posting tanpa isi (halaman)...
- Cara membuat blog murah dan cepat
- Download IDM Terbaru 2013 + PATC
- Free Blogger Templates for your Blogger
- Cara Install Pes 2013
- Cara Menginstall windows 8 + gambar
- Cara mudah membuat gambar berjalan di blog
- Download Software Gratis 2013
- Cara instal BackTrack 5
- Cara Instal Repository BackTrack 5 di Ubuntu 12.04
- FITUR DAN KELEBIHAN WINDOWS 8
- Download Adobe Photoshop CS6 Full Version + Serial...
- Pro Evolution Soccer (PESEdit.com) 2013 Patch terbaru
- Download PESEdit.com 2013 Patch 2.7 PES 2013
- Download PESedit 2013 Patch 2.8
- Cara dasar setting mikrotik
- Cara Setting Modem Smartfren Agar Lebih Cepat
- Cara Registrasi Modem Smartfren
- Cara Setting Modem CDMA FLEXI
- cara meriset printer cannon ip2770
- Cara meriset Printer MP258/MP250
- Cara Reset Canon MP287
- Cara mereset Printer Epson TX110 dengan Software
- Intel Luncurkan Prosesor Itanium 8-Core Terbaru
- Produk intel 2013
- Repositori DEBIAN
- Cara update repositori
- kumpulan cara buat efek di photoshop
- Mewarna Rambut dengan Adobe Photoshop CS
- Tutorial Photoshop : Menghaluskan Kulit Wajah
- Cara Pasang Read More untuk Template Baru
- Membuat Menu Multi Kolom
-
▼
Januari
(51)
About Me
- Unknown
About Me
- Unknown
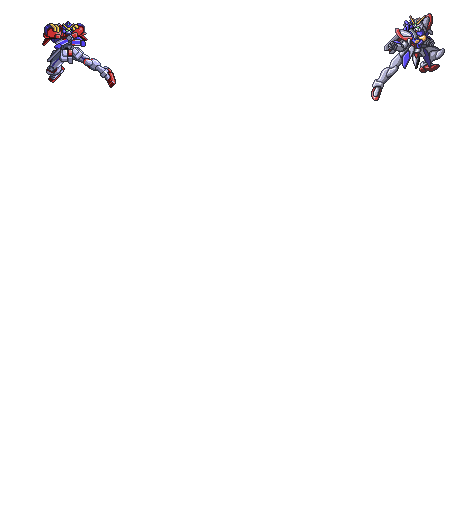





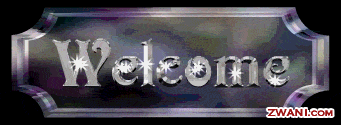
















terimakasih informasinya, saya akan coba...
BalasHapusterimakasih informasinya saya akan coba..
BalasHapus